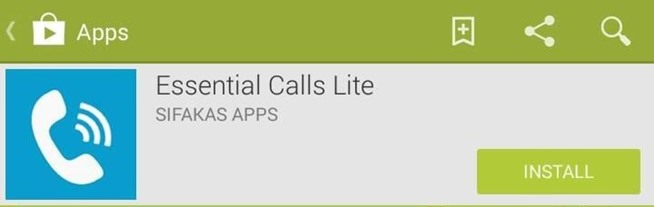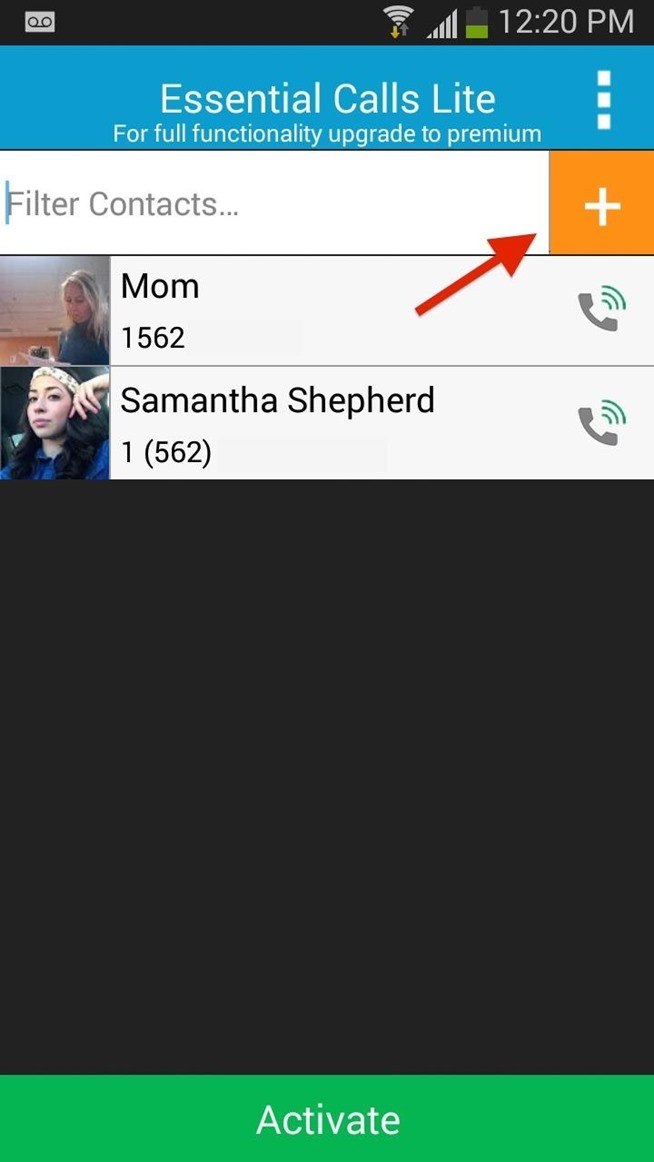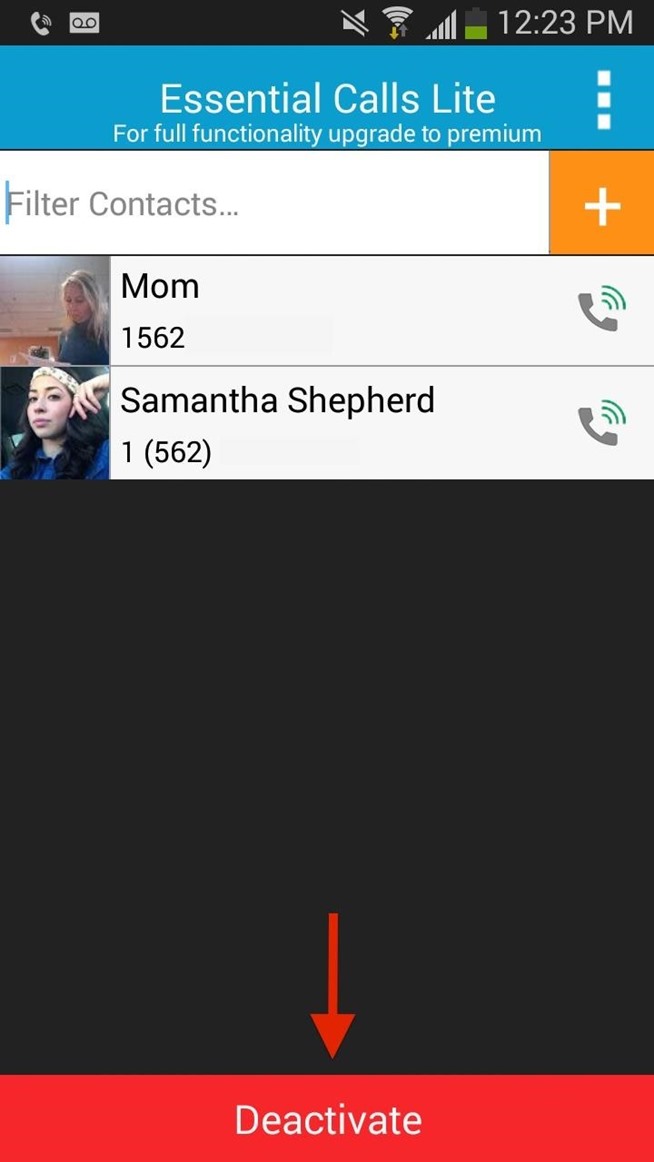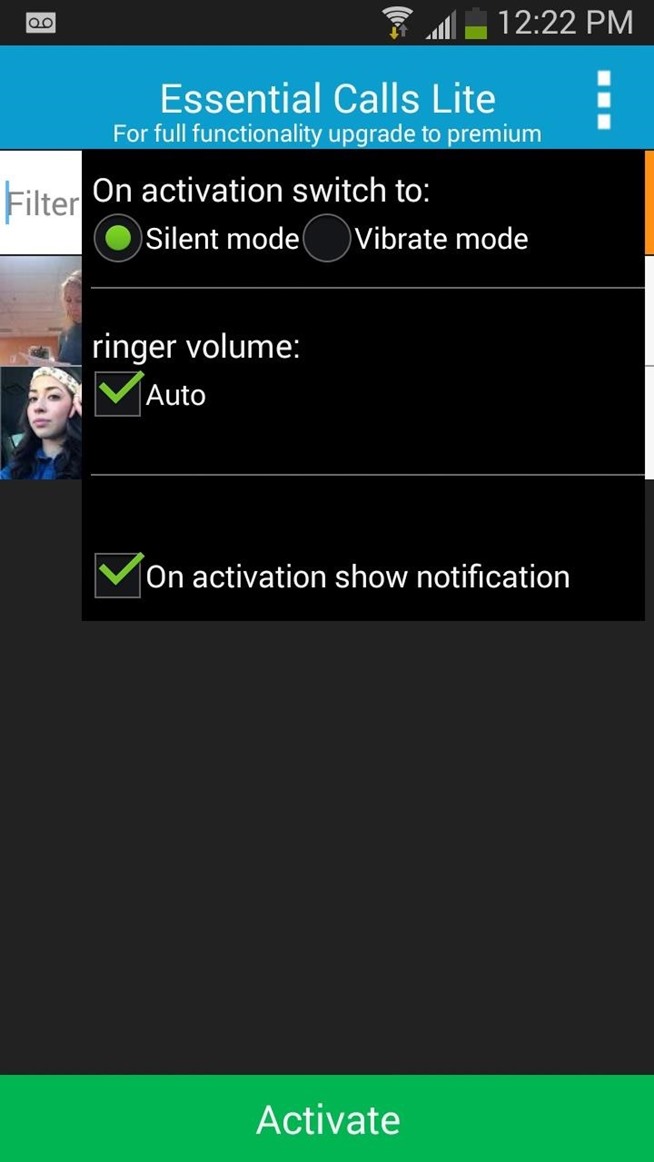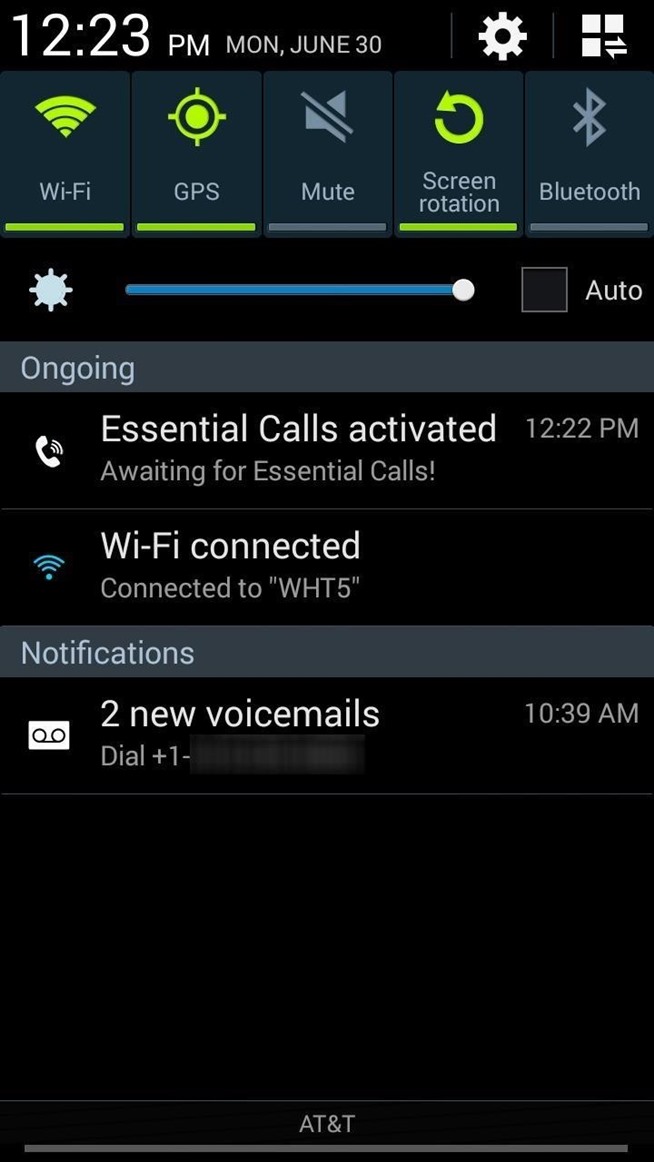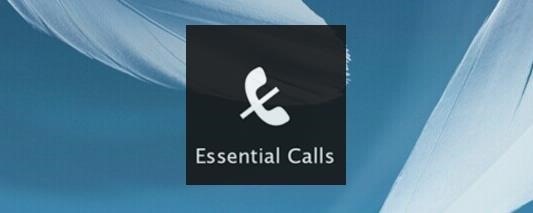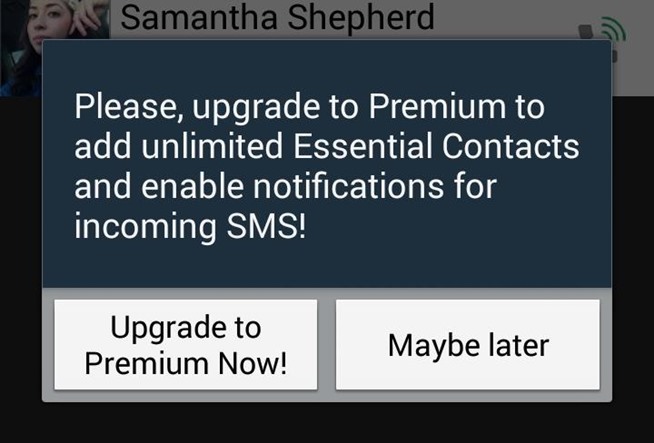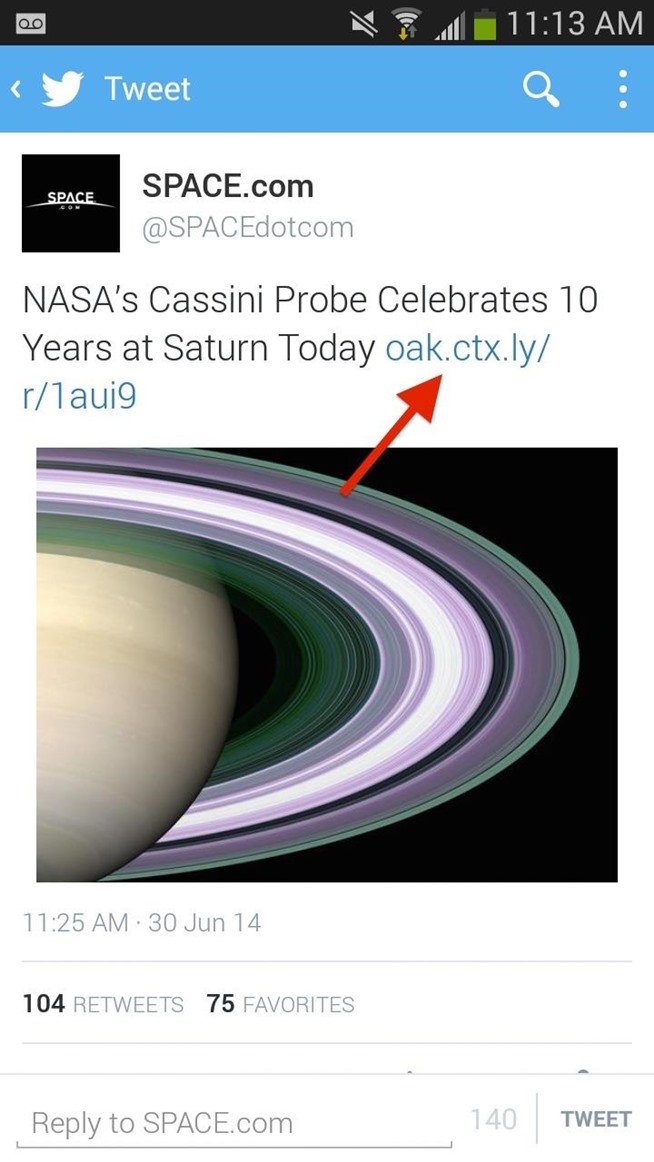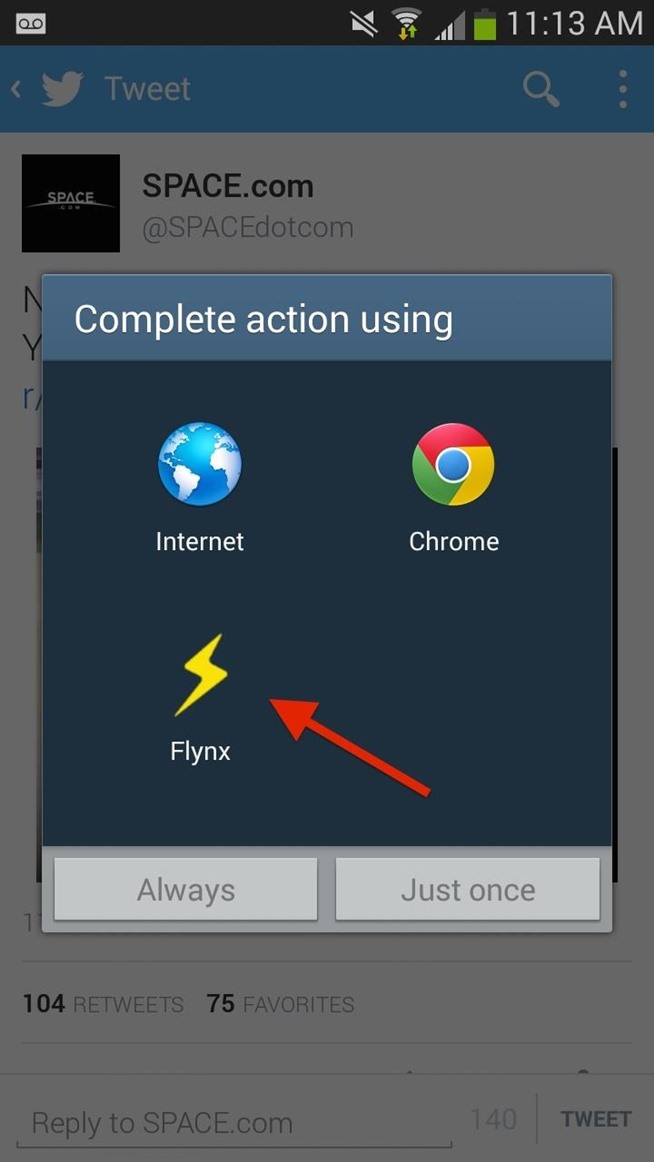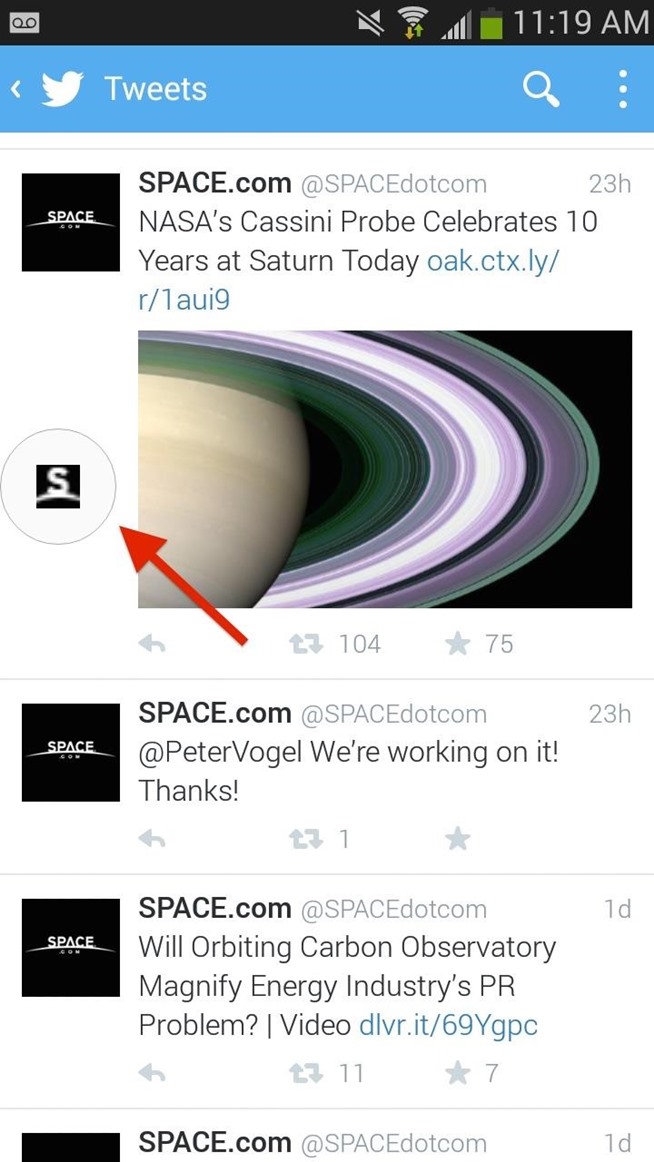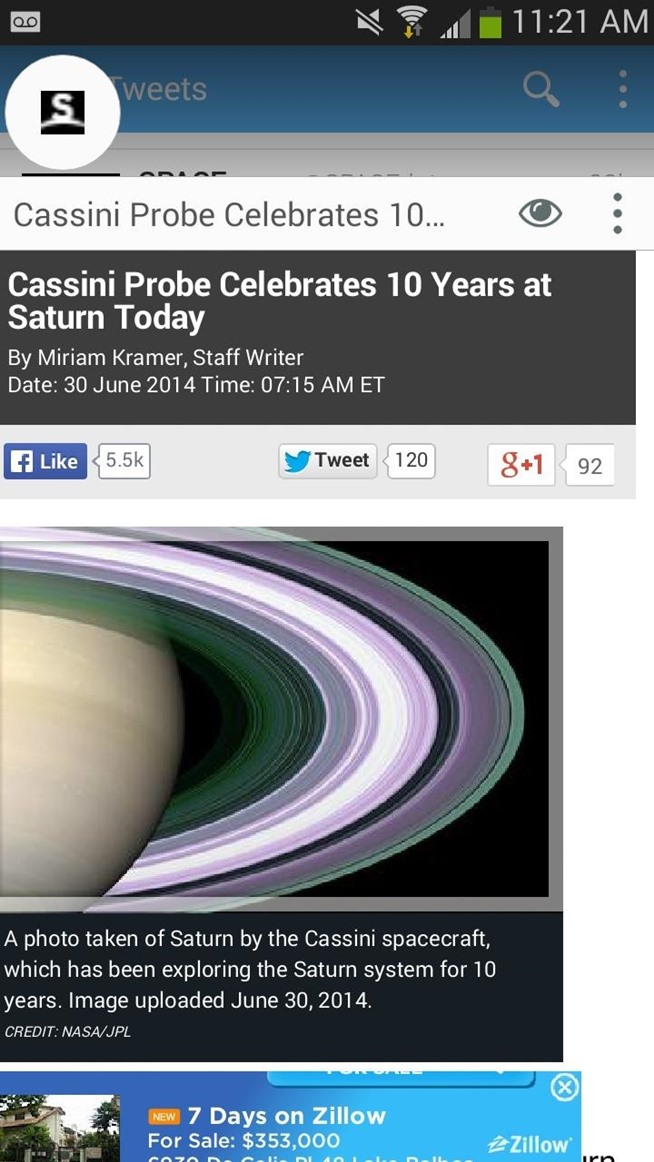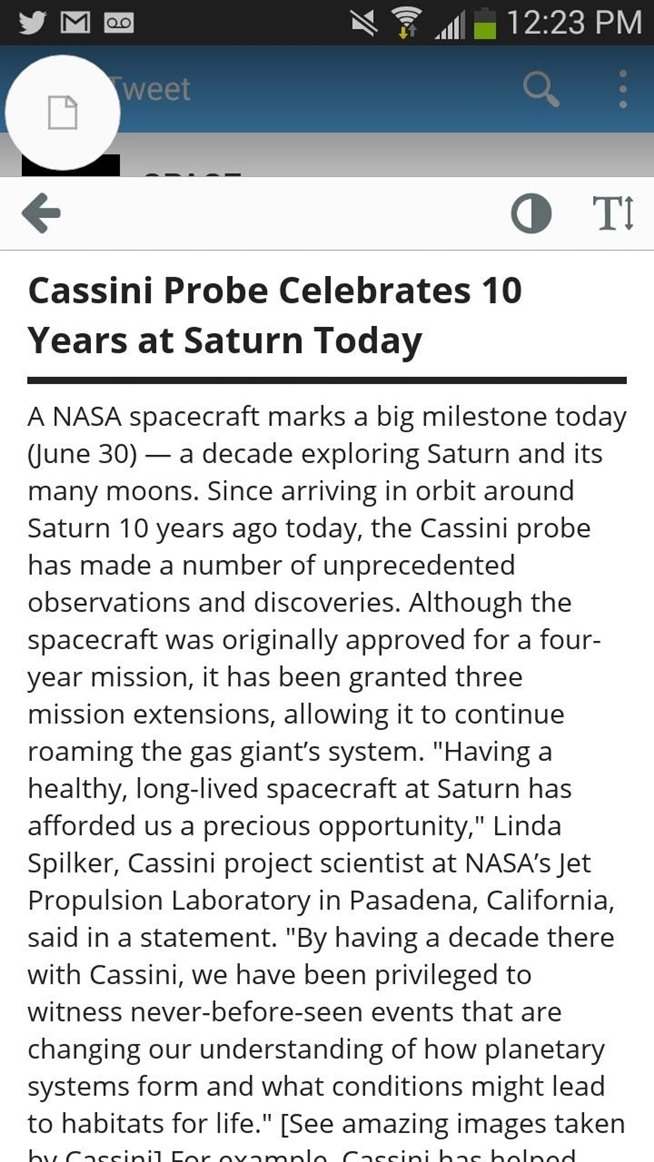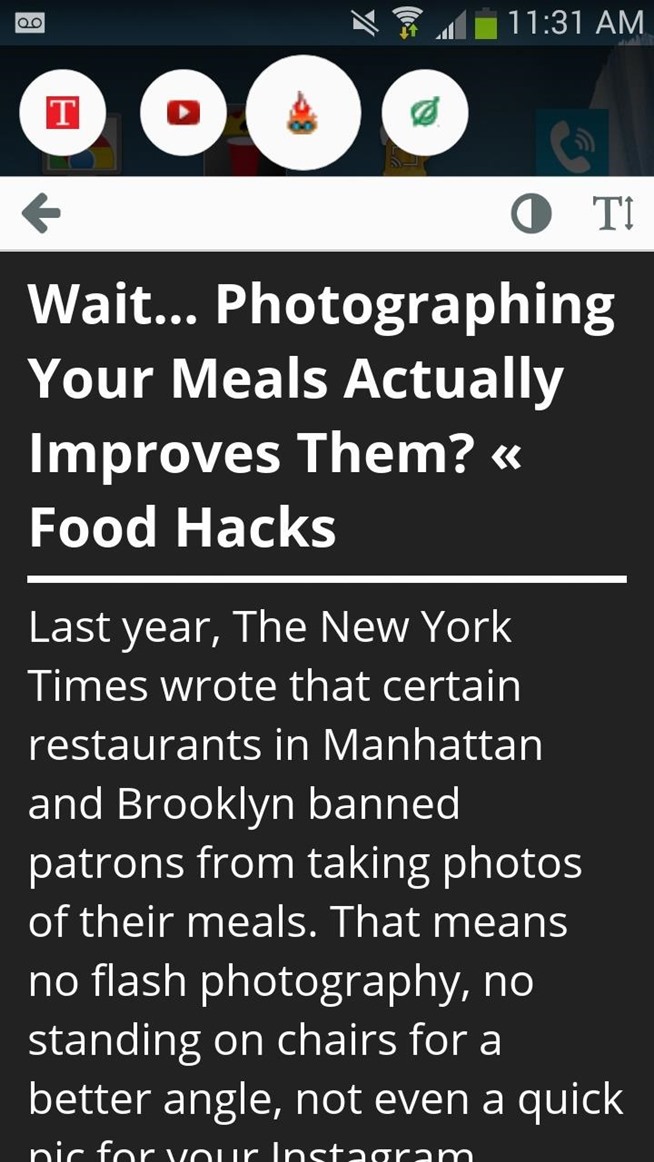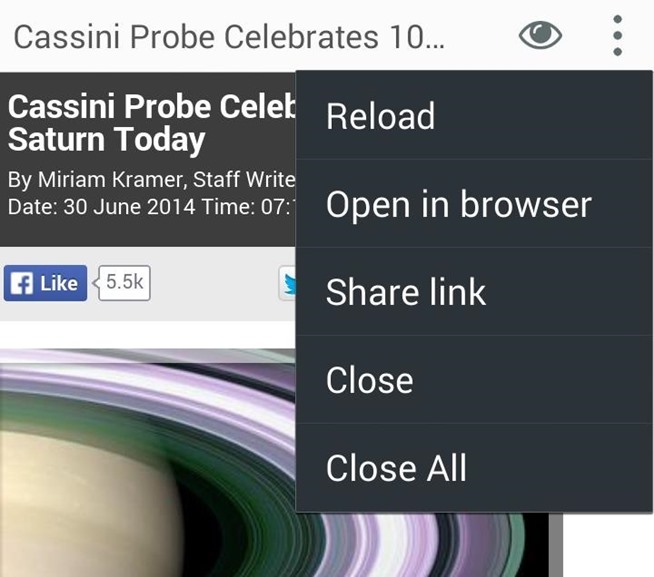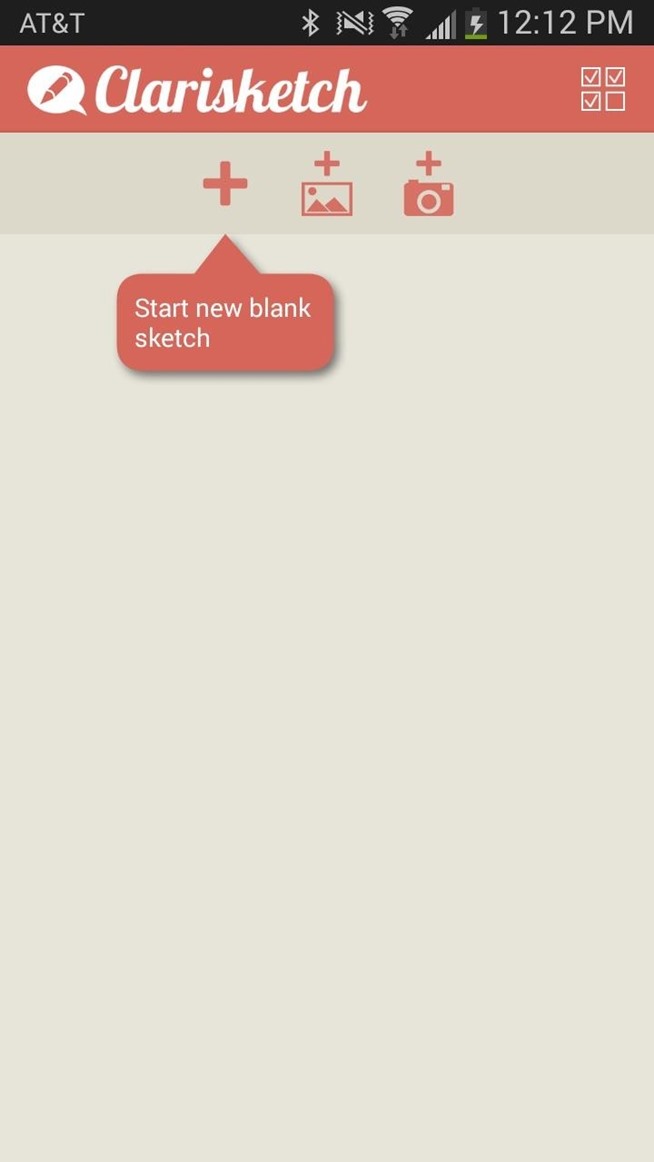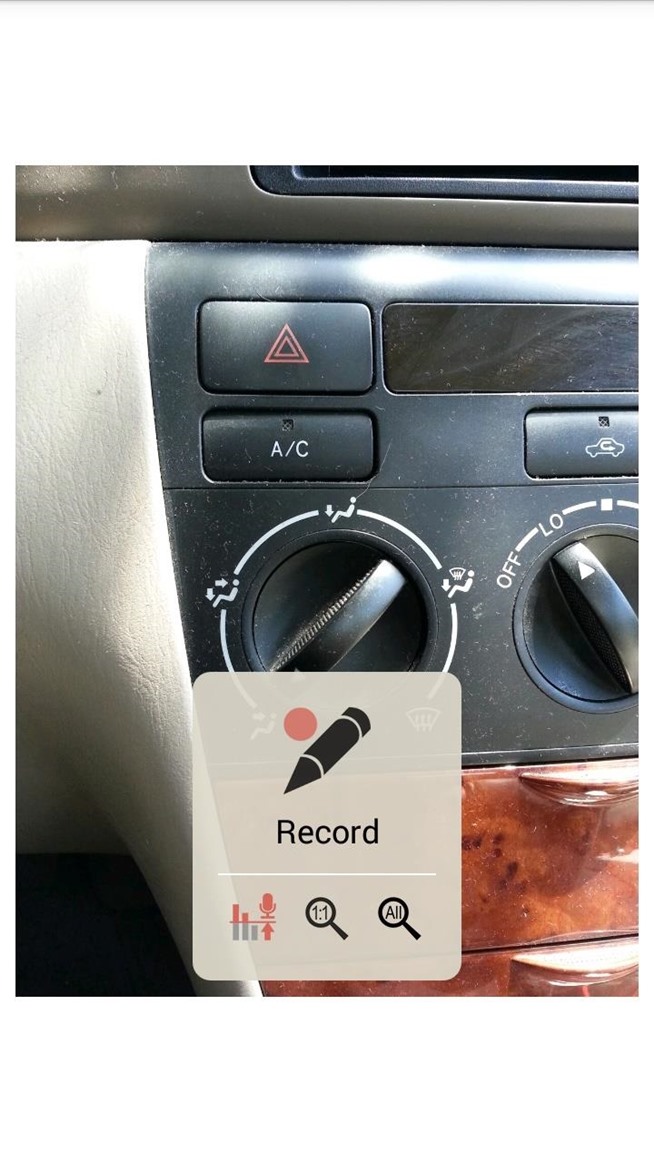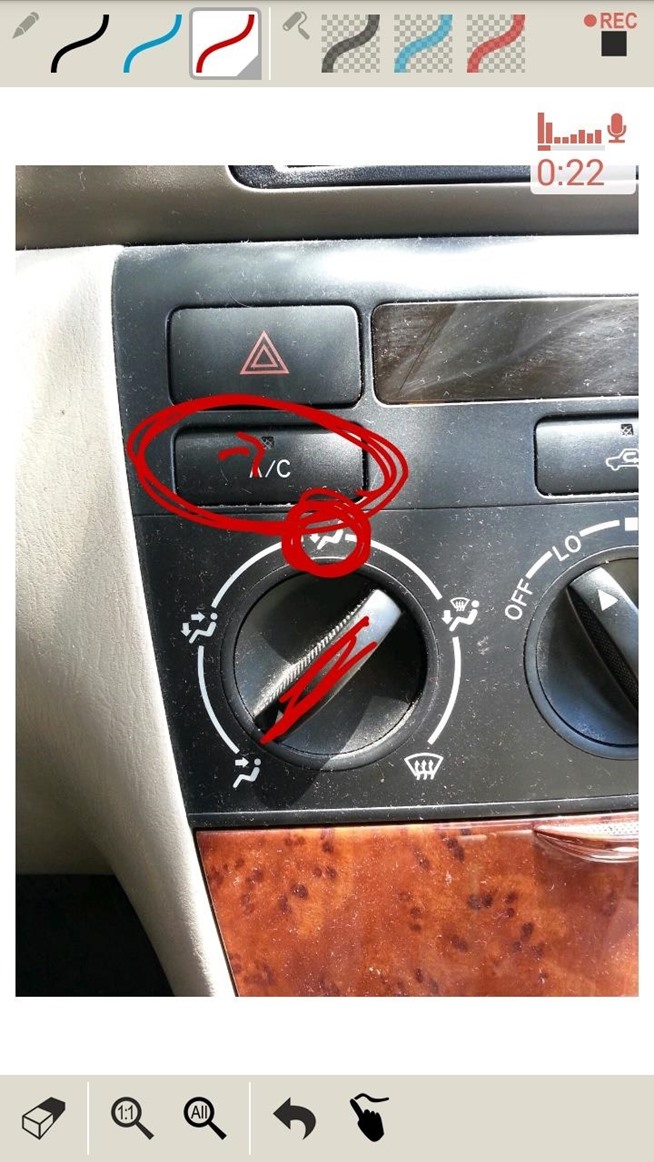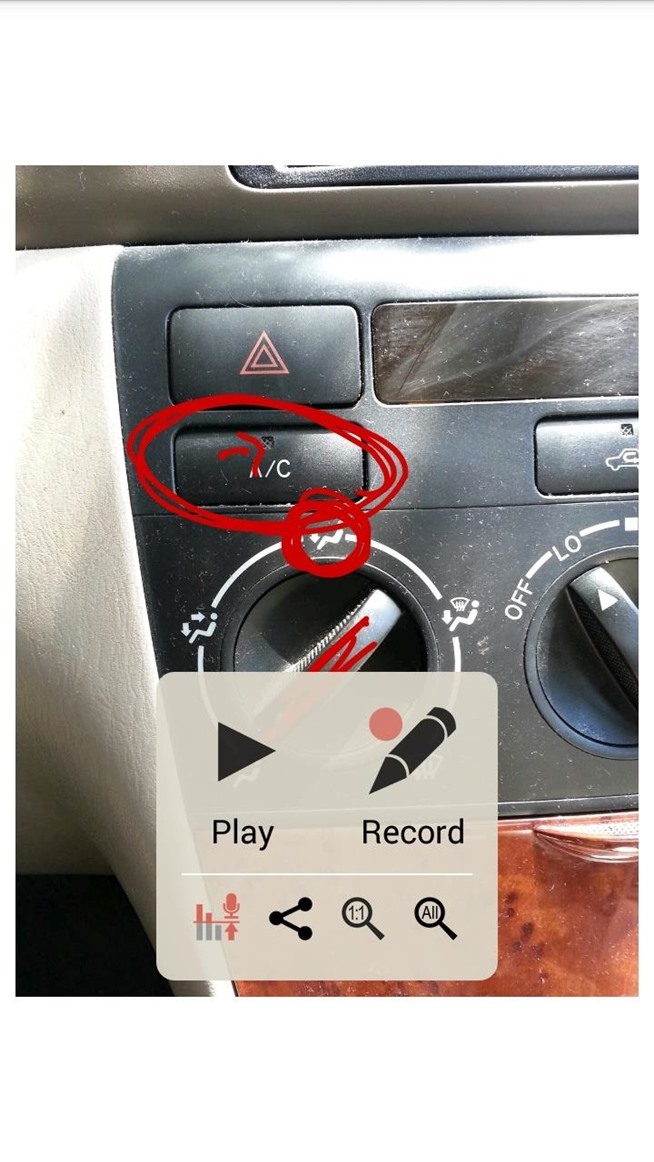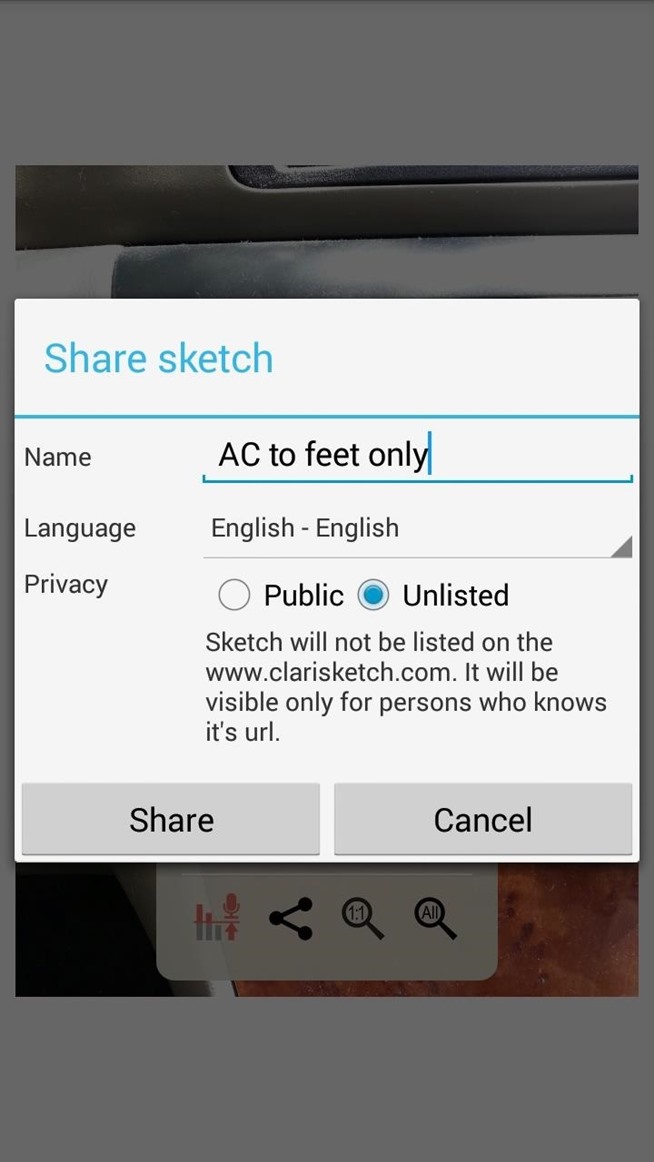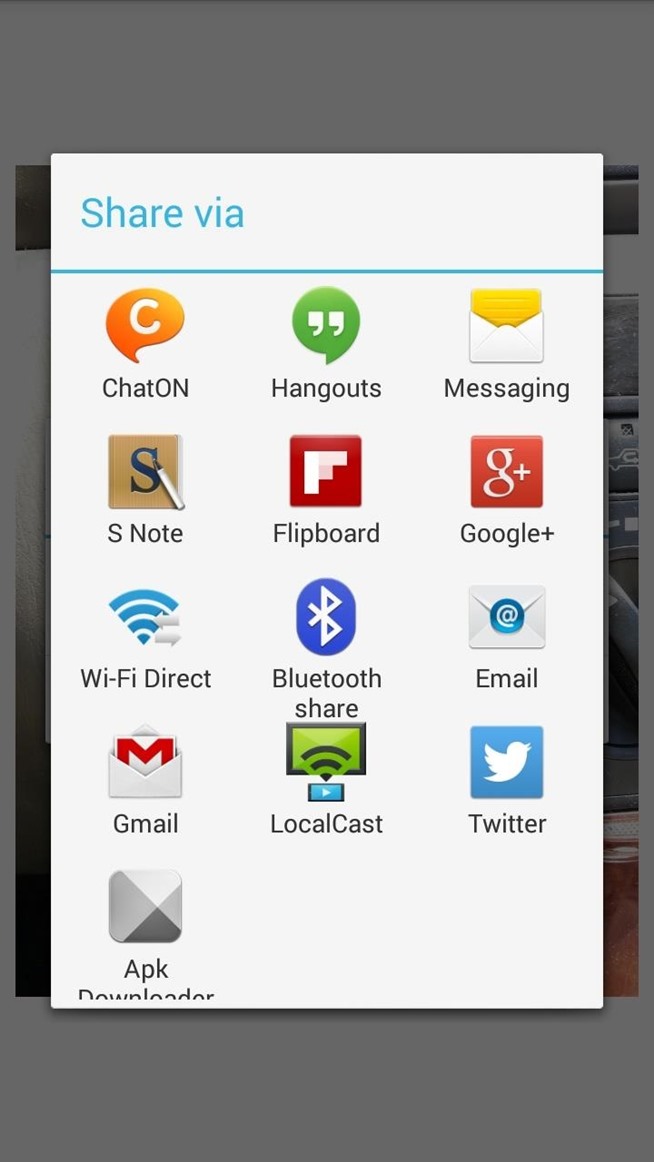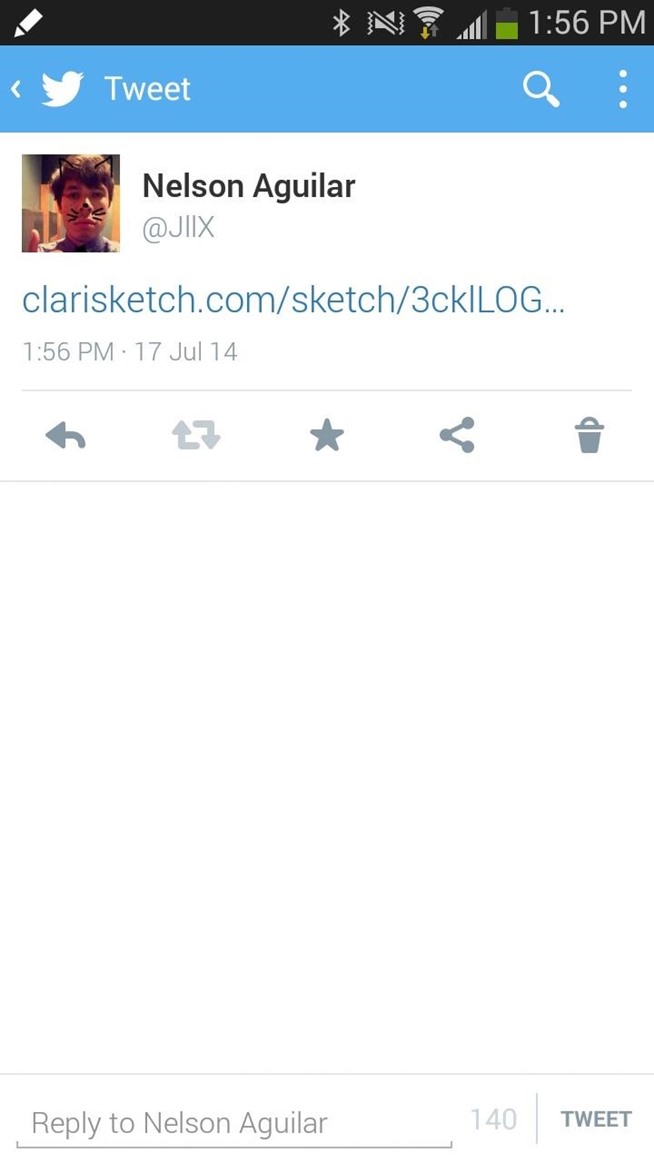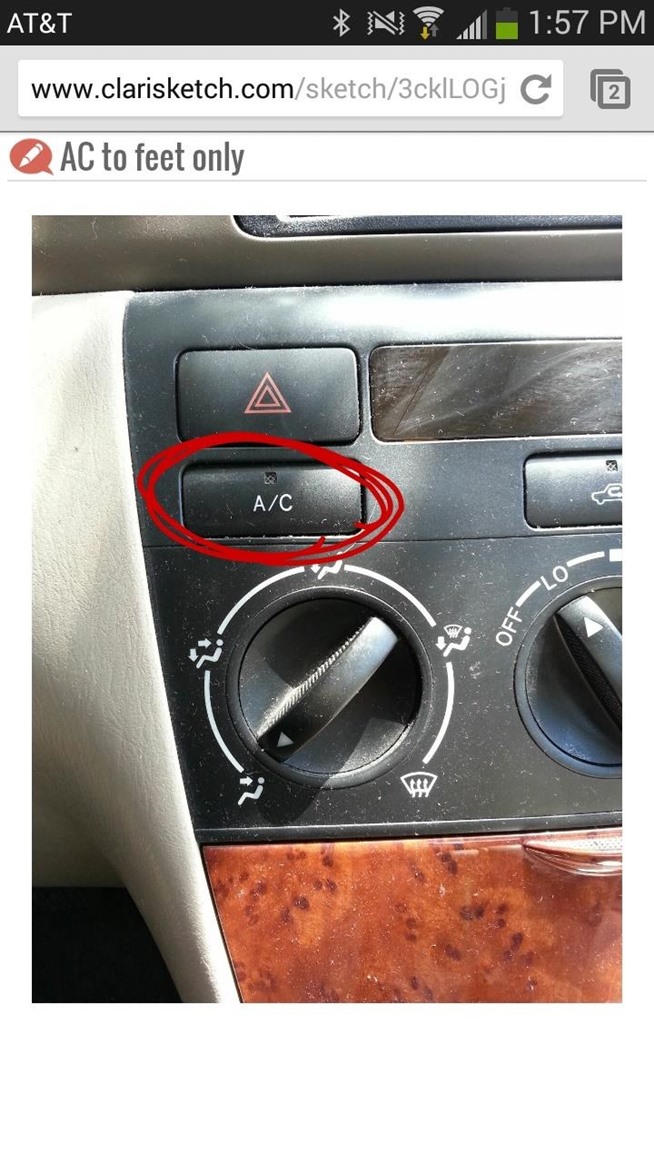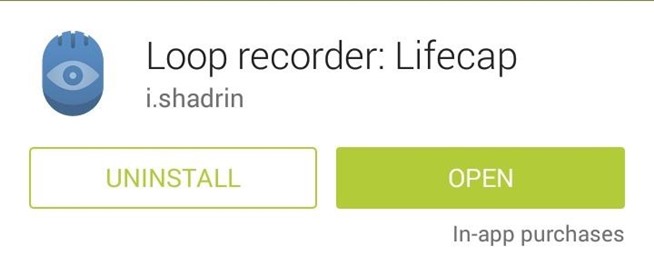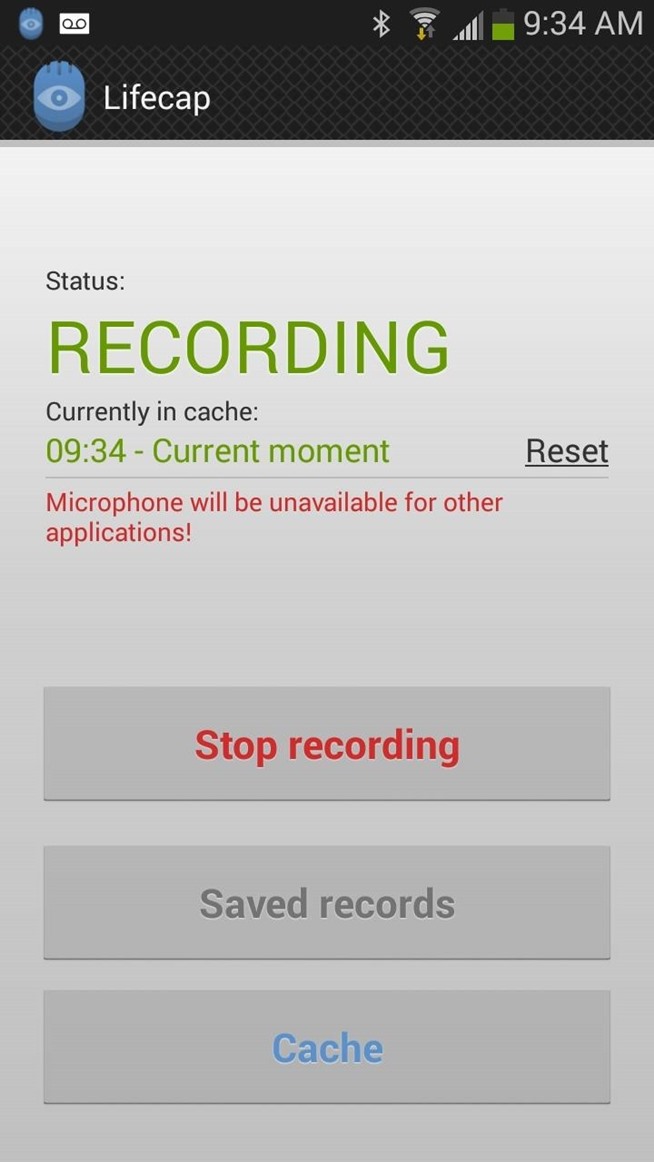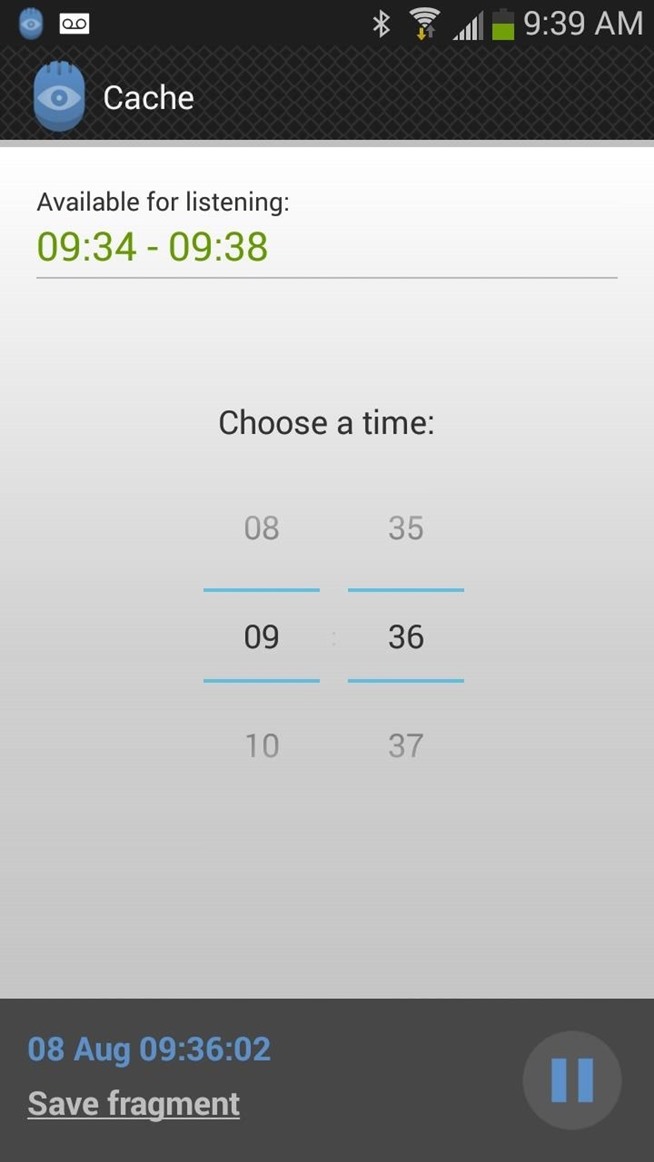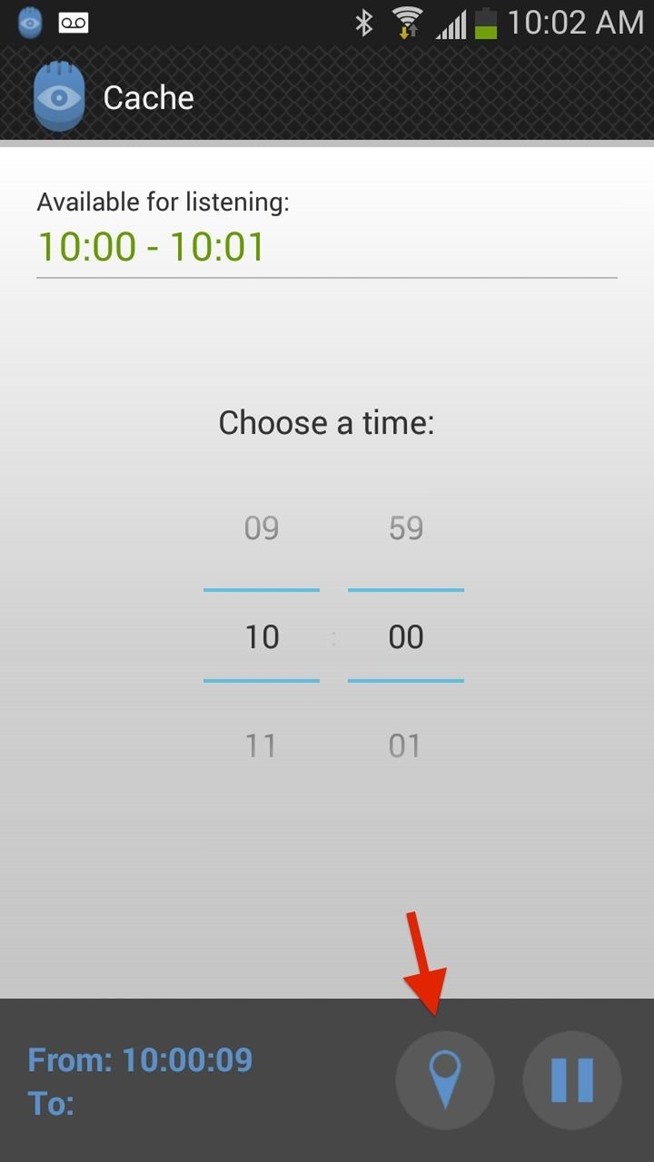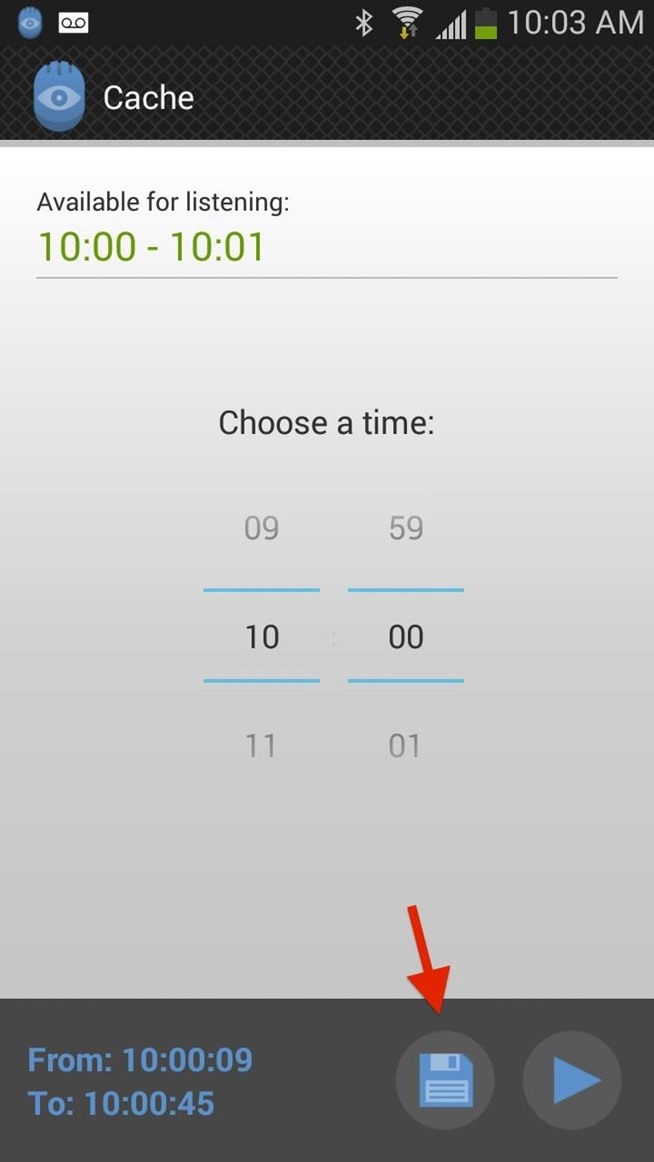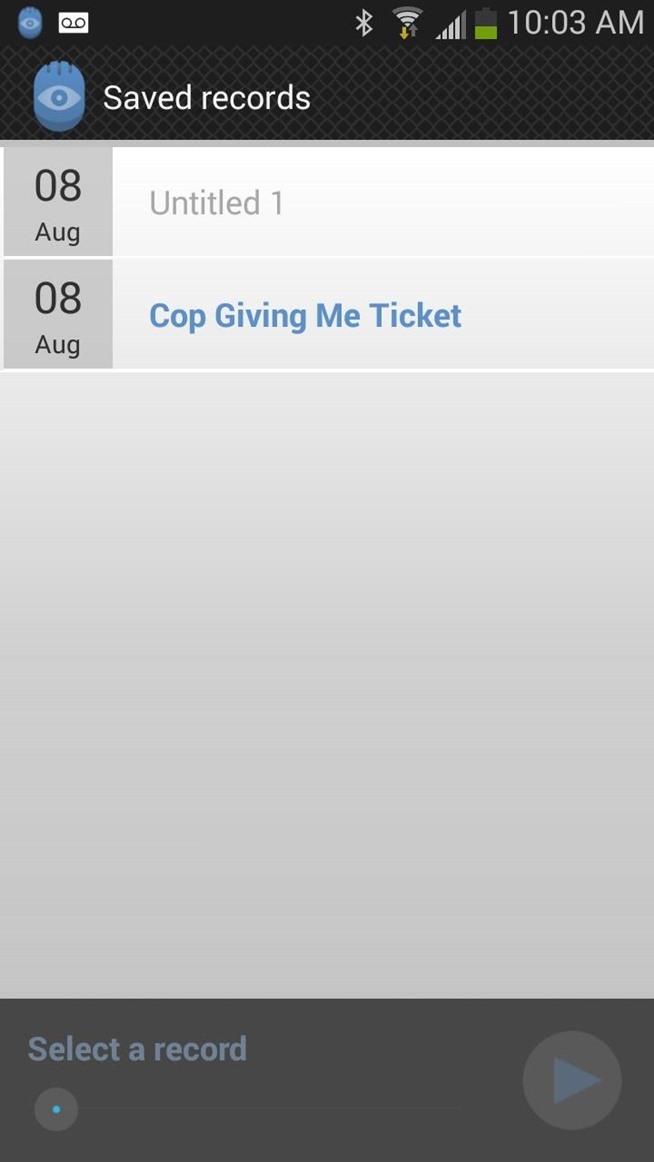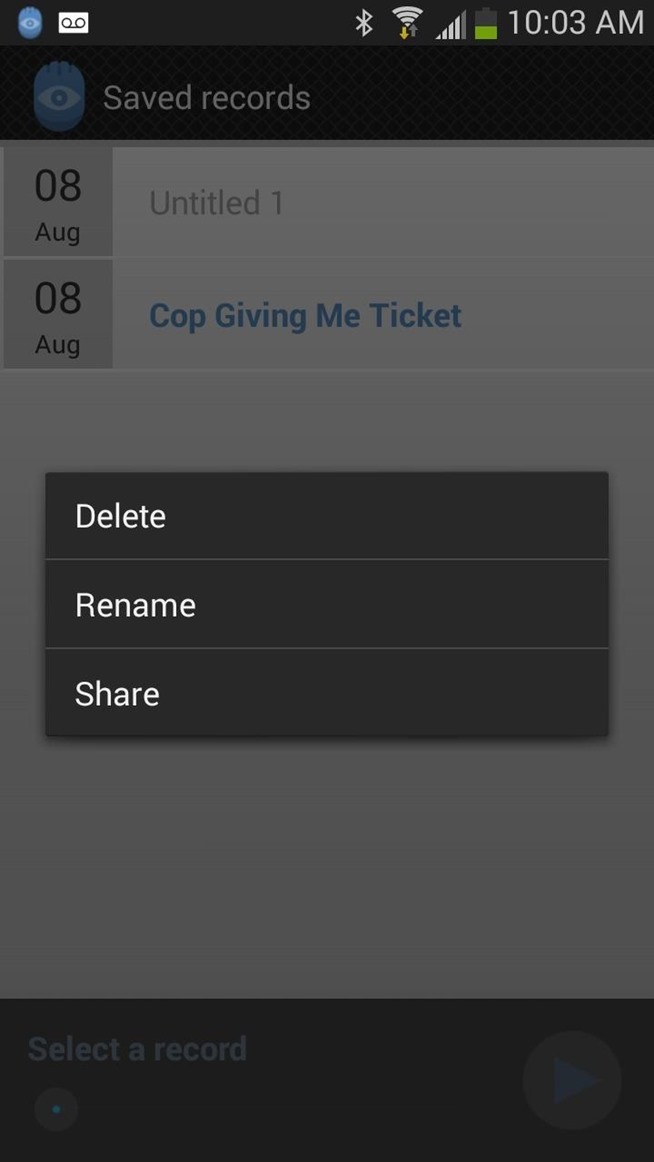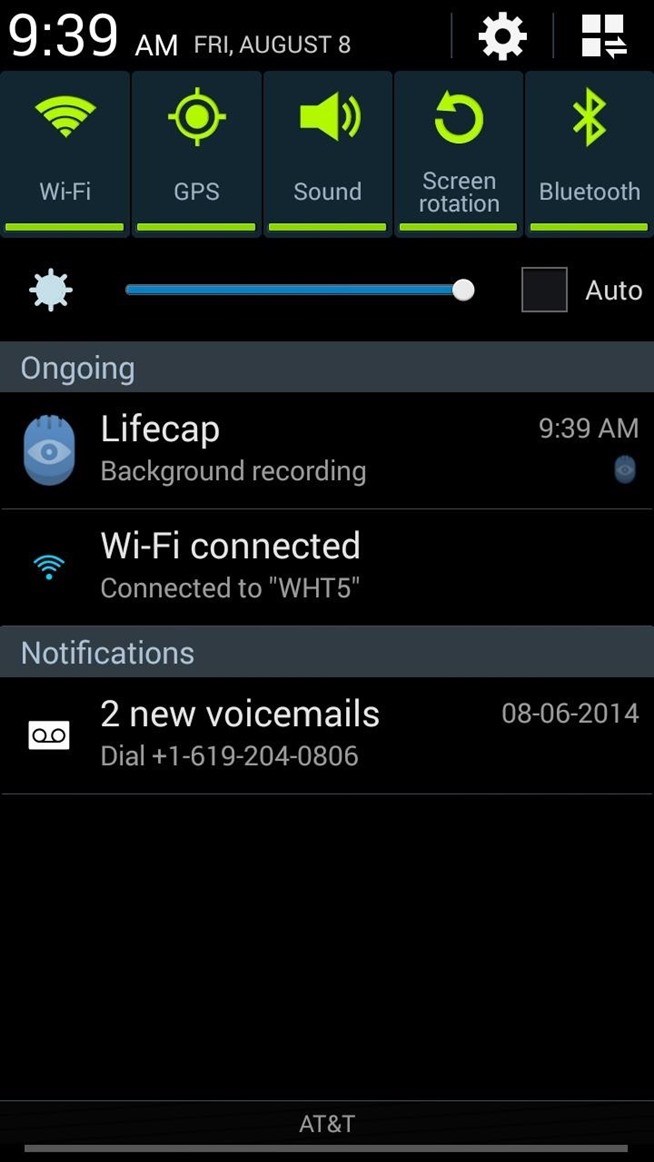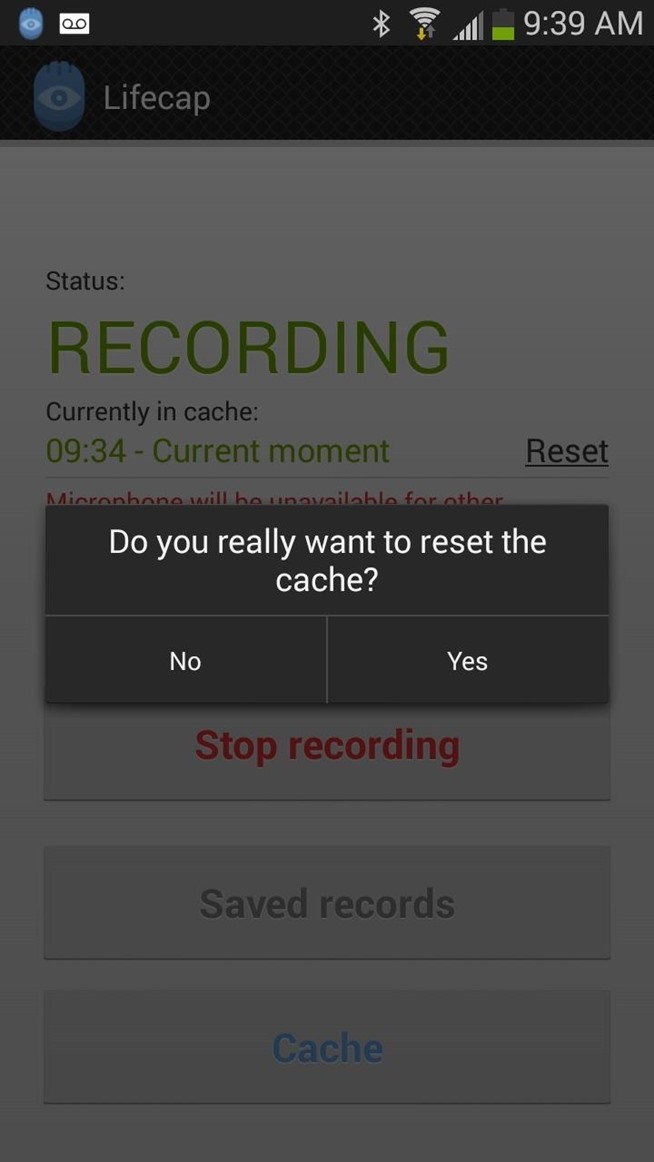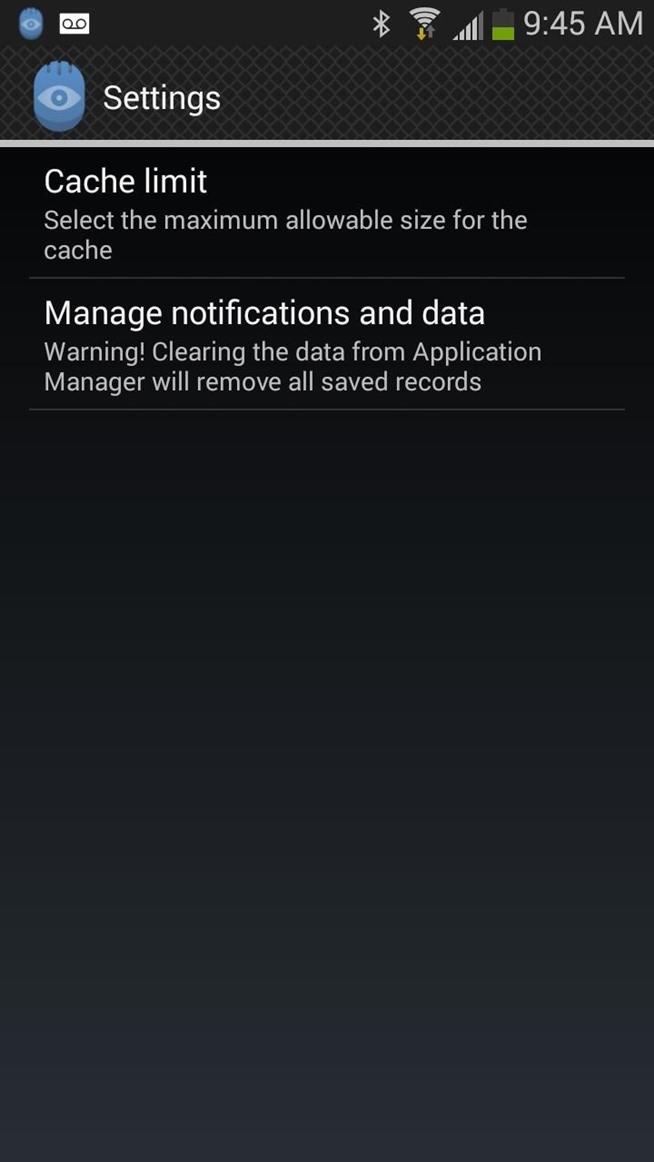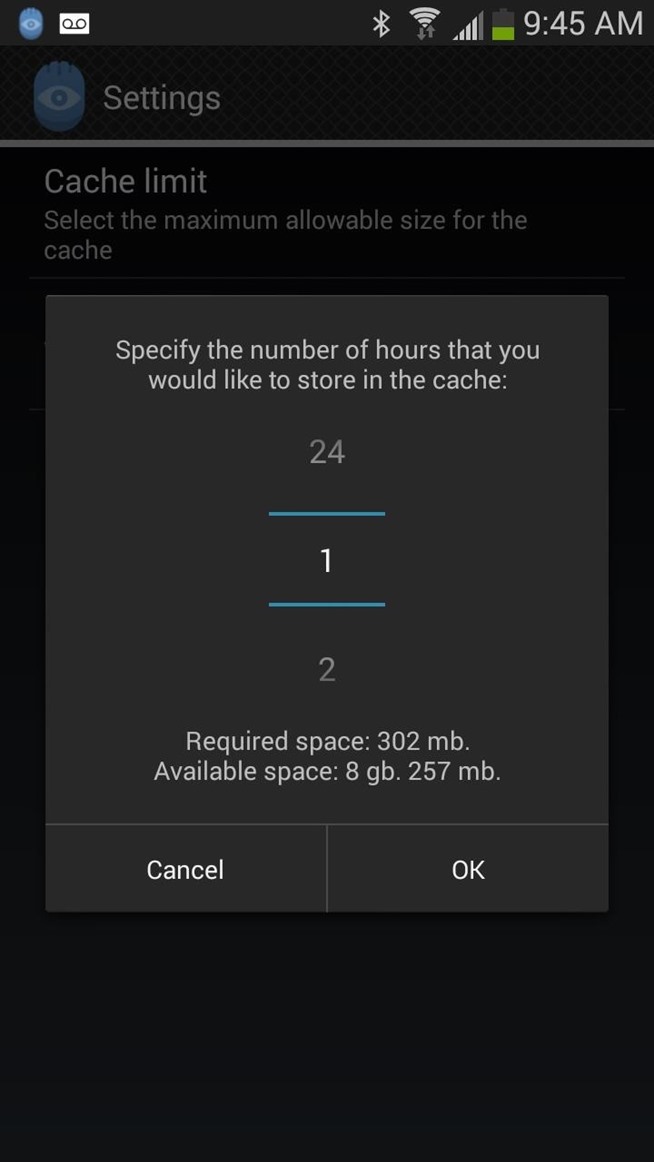WIFI Hacking
Hack your neighbours' WIFI An internet connection has become a basic necessity in our modern lives.Wireless hotspots (commonly known as Wi-Fi) can be found everywhere! If you have a PC with a wireless network card, then you must have seen many networks around you.
Selecting right LiPo
How to select best LiPo battery for flying model To properly match Lithium batteries to your hobby application, you must first know a few things
Unlimited free calls around the world
How to get free calls online Today I'm going to show you how to get free calls online.There is no limit and easy to use.You can call land lines and mobiles.
How to setup X box disc drive on pc
If you are like me then you know the benefits of flashing your Xbox 360 disc drive. It's a cool thing to do, but up until this point you couldn't find anything reliable to base yourself off
How to make a cheap electric plane
This tutorial will show you how to make a electric model aircraft yourself.It's easy to setup and easy to fly.You just need about 82 dollars,but you can experience a real airplane controls
Circuitry
Hack your neighbours' WIFI An internet connection has become a basic necessity in our modern lives.Wireless hotspots (commonly known as Wi-Fi) can be found everywhere! If you have a PC with a wireless network card, then you must have seen many networks around you.
Jan 8, 2015
How to Make a sneaky, snake spy camera that records video
How to Make a satellite dish Wi-Fi antenna for free internet
How to Set Emergency Contacts to Bypass Silent & Vibrate Modes on Your Galaxy Note 2
Step 1: Install Essential Calls
Step 2: Input "Essential" Contacts
Step 3: Adjust Settings
Now Enjoy Your Little Piece of Mind
How to Load & View Multiple Links Without Leaving the Current App on Your Galaxy Note 2
How to View Webpages Directly Within Any App
How to Change Views for Easier Reading
Explain Yourself Better by Turning Images into Shareable Videos with Annotations & Narration
Step 1: Starting a New Sketch
Step 2: Using the Editing Tools
Step 3: Sharing Your Sketched Video
Turn Your Samsung or Other Android Phone into a Personal “Black Box” Audio Recorder